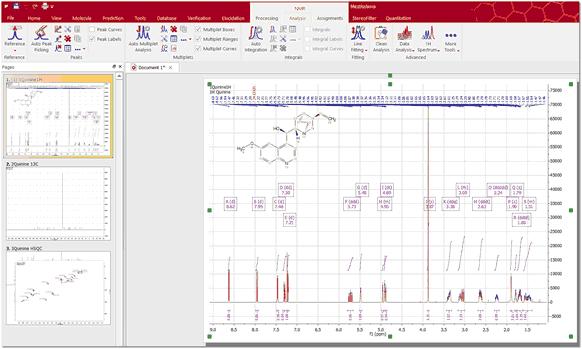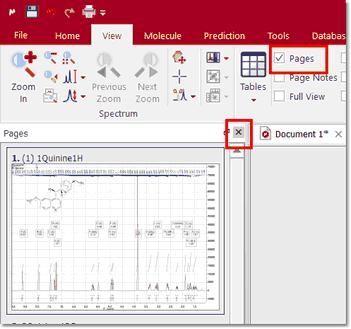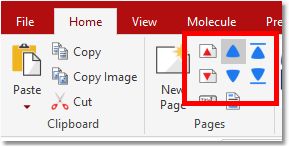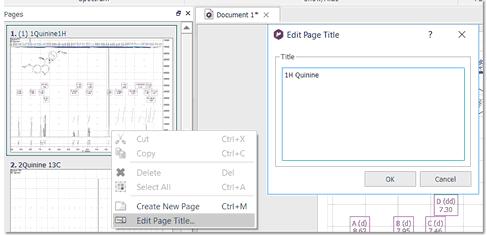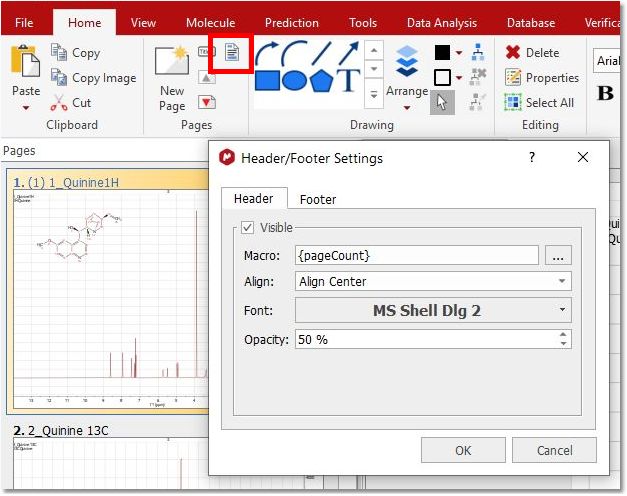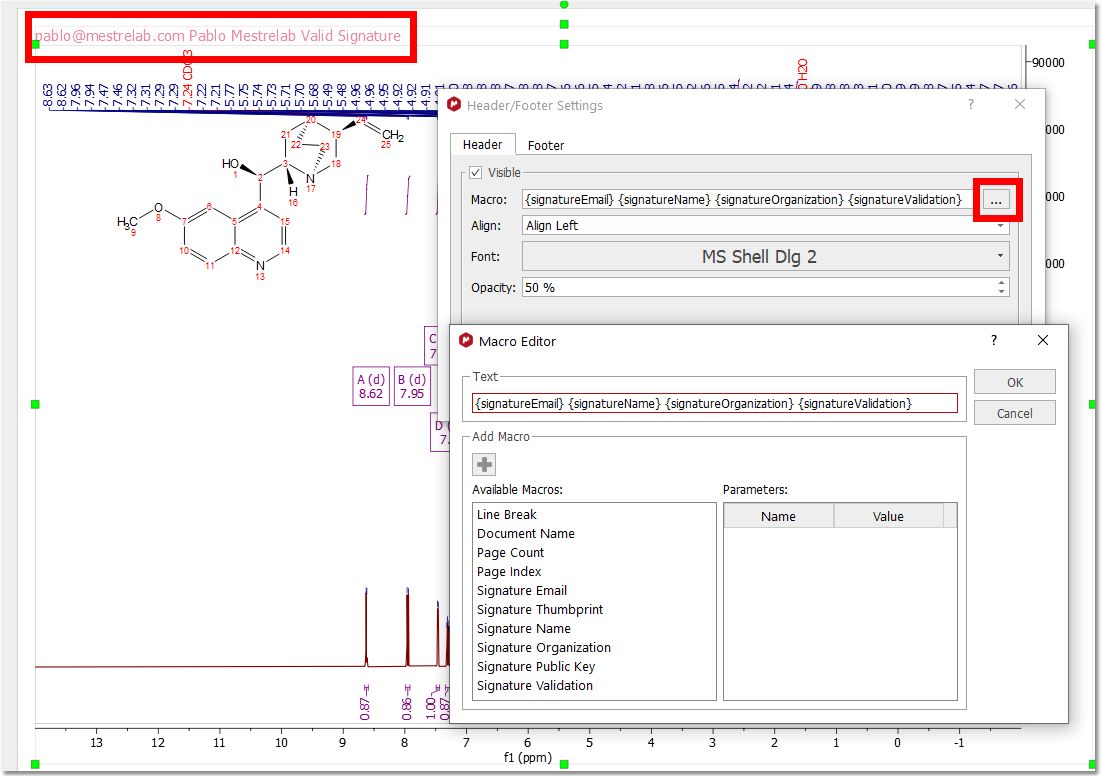Mnova 界面的设计在外观和感觉上都与MS PowerPoint 相似。我们认为,科学界的绝大多数人都熟悉这种演示和报告软件,而让我们的程序以与 Powerpoint 非常相似的方式运行,将确保新用户从一开始就能非常容易地使用它。
您首先会注意到,该软件是多页面的,并包含一个页面导航器,默认情况下,导航器位于屏幕左侧的一列。
Mnova 文档是多页文档。这意味着单个文档中的所有页面都将保存为单个文档。例如,您可以将某个样品的不同实验(1H、13C、同核和异核二维相关性)保存为一个统一的文档。
如果 Mnova 文档很大,包含多个页面,您可以在页面导航器中选择这些页面,然后按照菜单 "文件/保存为/MestReNova 页面(*.mnpag)",只保存其中的部分页面。
如果要将不同的 Mnova 文档合并到同一个文档中,请按照菜单 "文件/打开/MestReNova Pages (*.mnpag) "选择要合并的文档。
活动幻灯片会在页面导航器中突出显示,并出现在文档的主纸张区域。所有选定的操作都将应用于该页面。只需点击页面导航器上的幻灯片,或通过菜单 "查看/上一页或下一页",即可选择所需的幻灯片。同样,如果您在页面导航器中高亮显示了任何频谱,则可以通过上下箭头键移动到上一个或下一个频谱。
通过页面导航器,您可以做很多事情:
✓您可以通过左键单击页面、拖动页面并释放鼠标将其放置到所需位置来更改 页面顺序。 选择"主页/新建页面",右键单击页面导航器窗口并选择 "新建页面",或按住 <Ctrl>+M (或 Mac 中的 Cmd +M),即可 创建新页面。 您可以通过 "主页/删除 "或右击频谱或页面导航器并选择 "删除 "来删除 不想要的频谱。也可以使用 "Del "键删除选定的频谱。 您可以按住 <Ctrl> 键(或 Mac 的 Cmd 键),同时点击所需的页面,从而选择多个页面。选择多个页面时,所有操作(缩放、剪切、处理等)都将应用于所有选定的页面。 按下 <Ctrl> 键(或 Mac 中的 Cmd 键),然后左键单击所需的页面,然后拖动并松开,同时仍按住 <Ctrl> 键(或 Mac 中的 Cmd 键),即可将页面复制到剪贴板。当然,也可以通过以下方法复制页面:选择页面,然后选择 "主页/复制",或<右键单击>,然后复制,或使用键盘快捷键<Ctrl+C>(或 Mac 的 Cmd+C)。这些方法中的任何一种都可以一次复制一页或几页,具体取决于应用这些操作时所选择的内容。 ✓相反,可以使用 "编辑/粘贴",或 < 右键单击> 然后粘贴,或使用键盘快捷键 <Ctrl+V> (或 Mac 的 Cmd+V)粘贴一页或几页。 最后,点击下图中突出显示的方框(或使用菜单 "查看/页面"),可以隐藏或移动页面导航器。
为了从一个页面导航到另一个页面,您可以使用页面导航器或下图所示的箭头控件(您也可以在波谱窗口的右下角找到它们):
在 "主页/页面 "功能区,您还可以上下左右移动页面。您还可以使用相应的快捷键:
-向上移动页面:Ctrl+Shift+Up -向下移动页面:Ctrl+Shift+Down -将页面移至顶部: Ctrl+Up -将页面移至底部按住 Ctrl+Down 键
点击下图最后一个按钮,即可显示页面导航器:
在页面导航器上单击右键并选择 "编辑页面标题 "或 "编辑或主页菜单",即可编辑页面导航器中显示的频谱标题:
您可以使用 "主页 "功能区中的相应功能为任何页面添加页眉或页脚:
在这里,您还可以加入 签名:
请记住,文档是在保存时签名的(保存到 mnova 文件),因此在保存文档之前,页眉中不会出现任何内容。此外,为了严格控制签名的实际状态,如果文档在上次保存后被修改过,签名字段也将为空。这意味着,如果我们想以 PDF 格式报告文档(包括签名页眉/页脚),就必须先将文档保存为 mnova 文档,然后将未修改版本的文档打印为 PDF 格式。
通过菜单 "文件/另存为",并从下拉菜单中选择适用的格式,也可将 Mnova 文档导出为 JCAMP 格式。 |