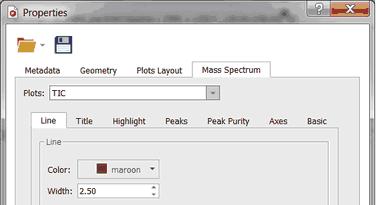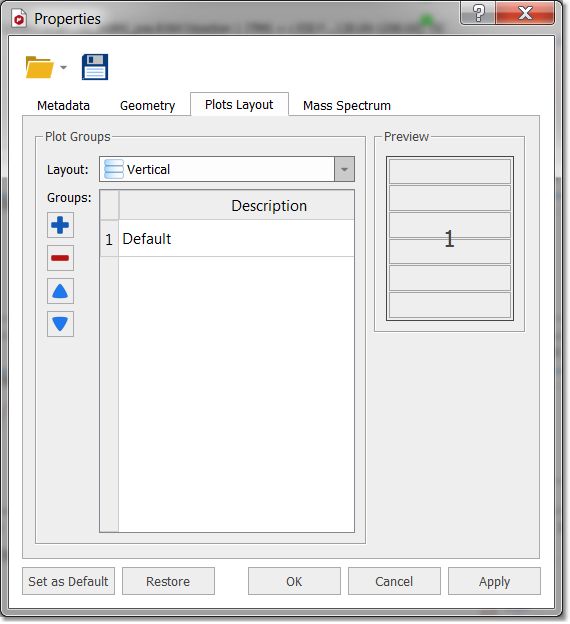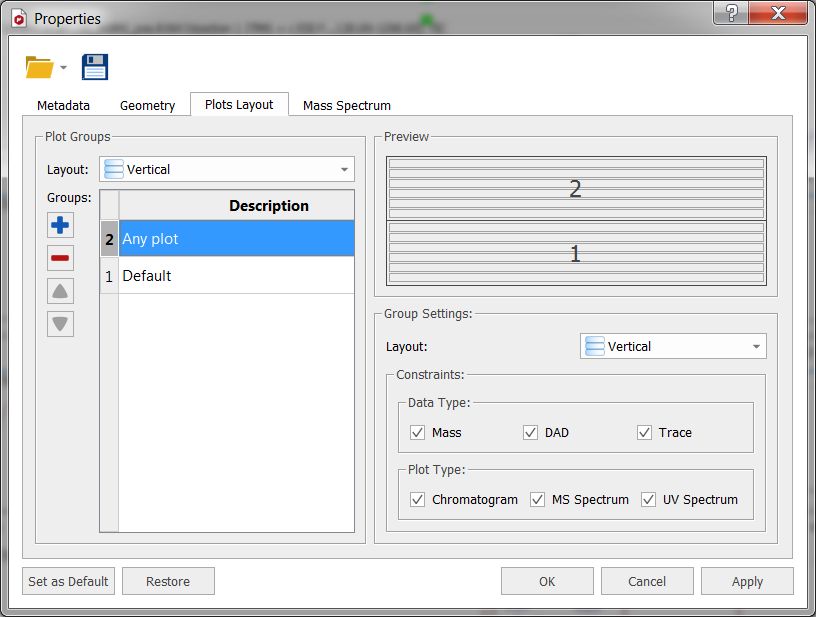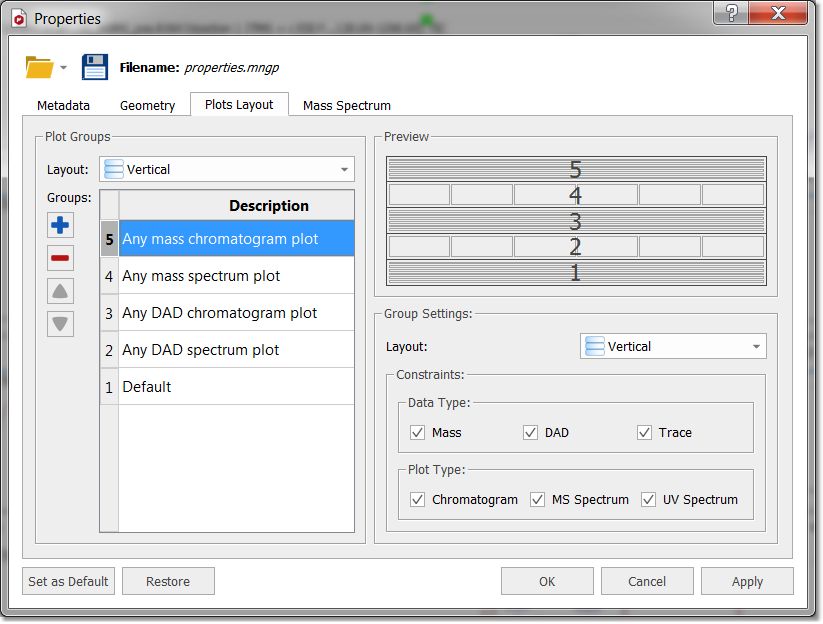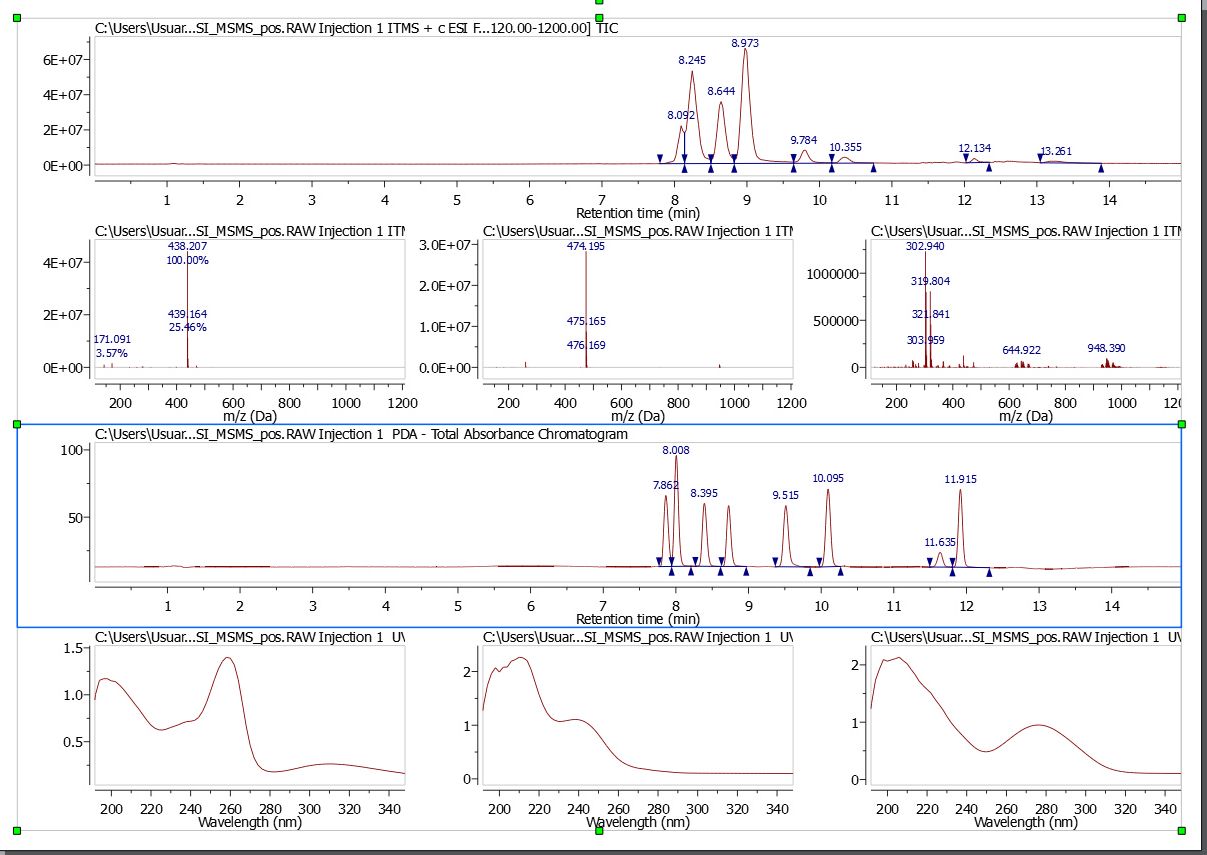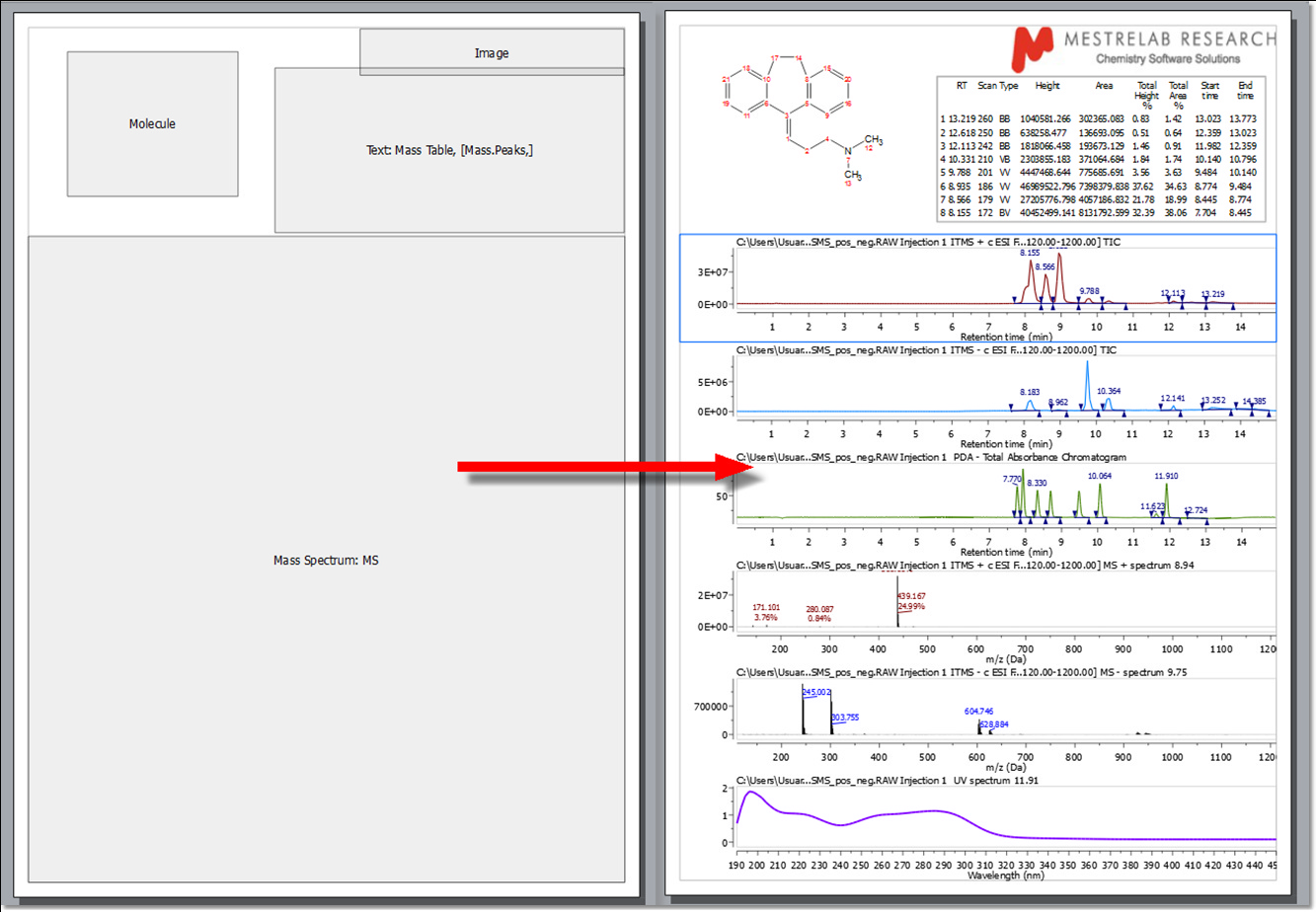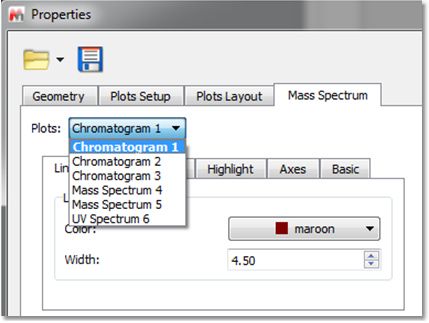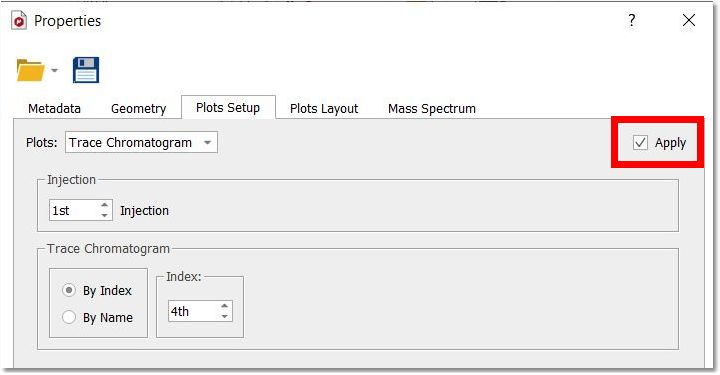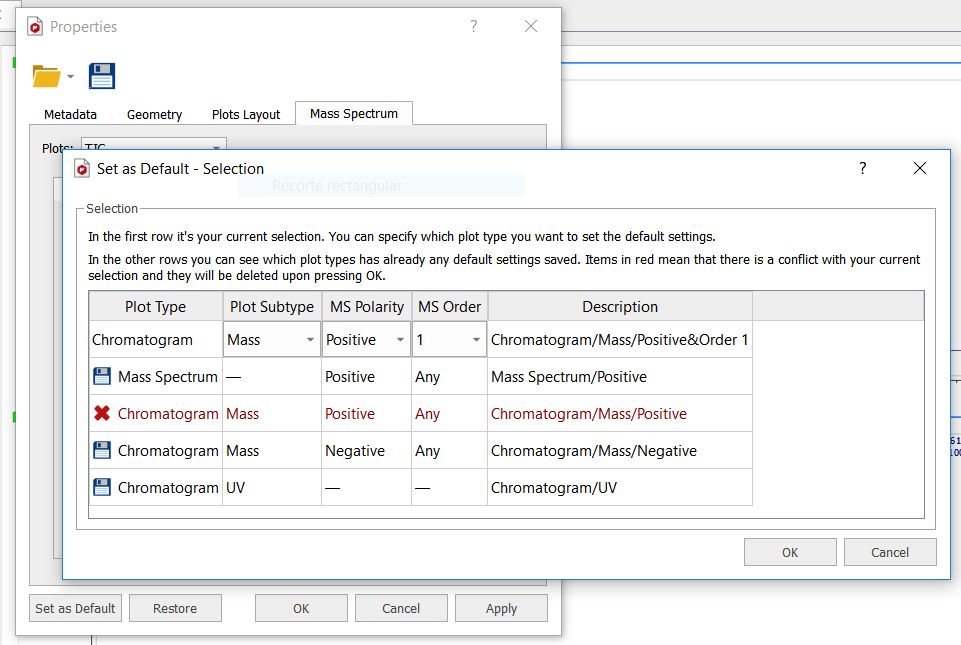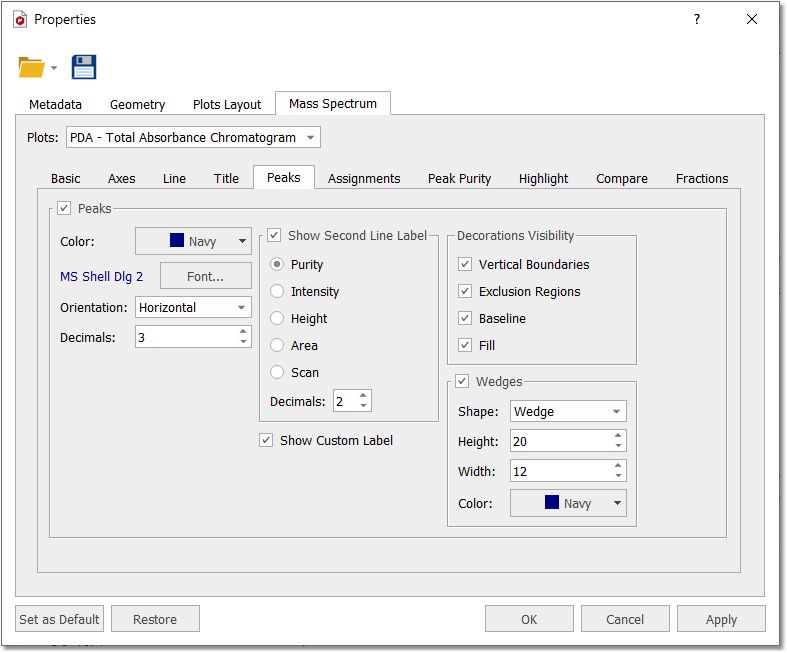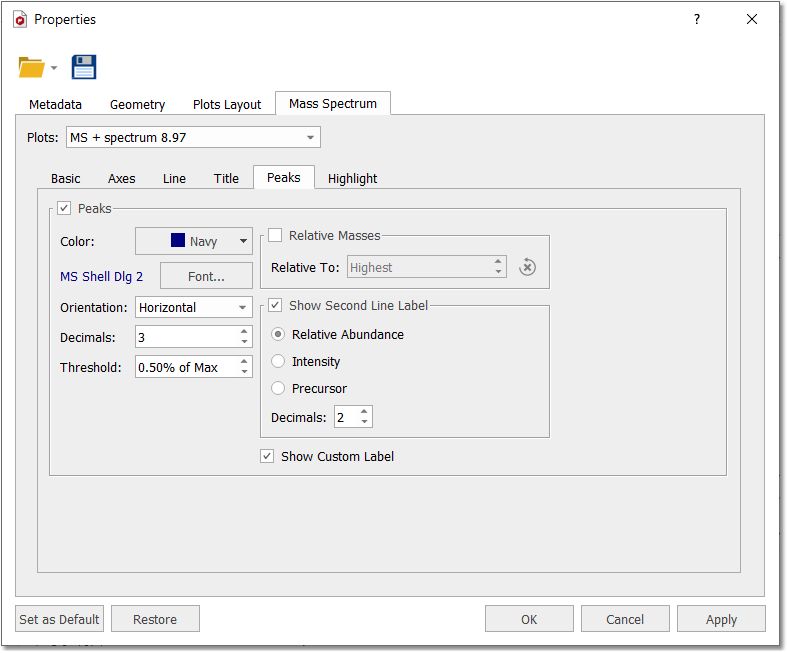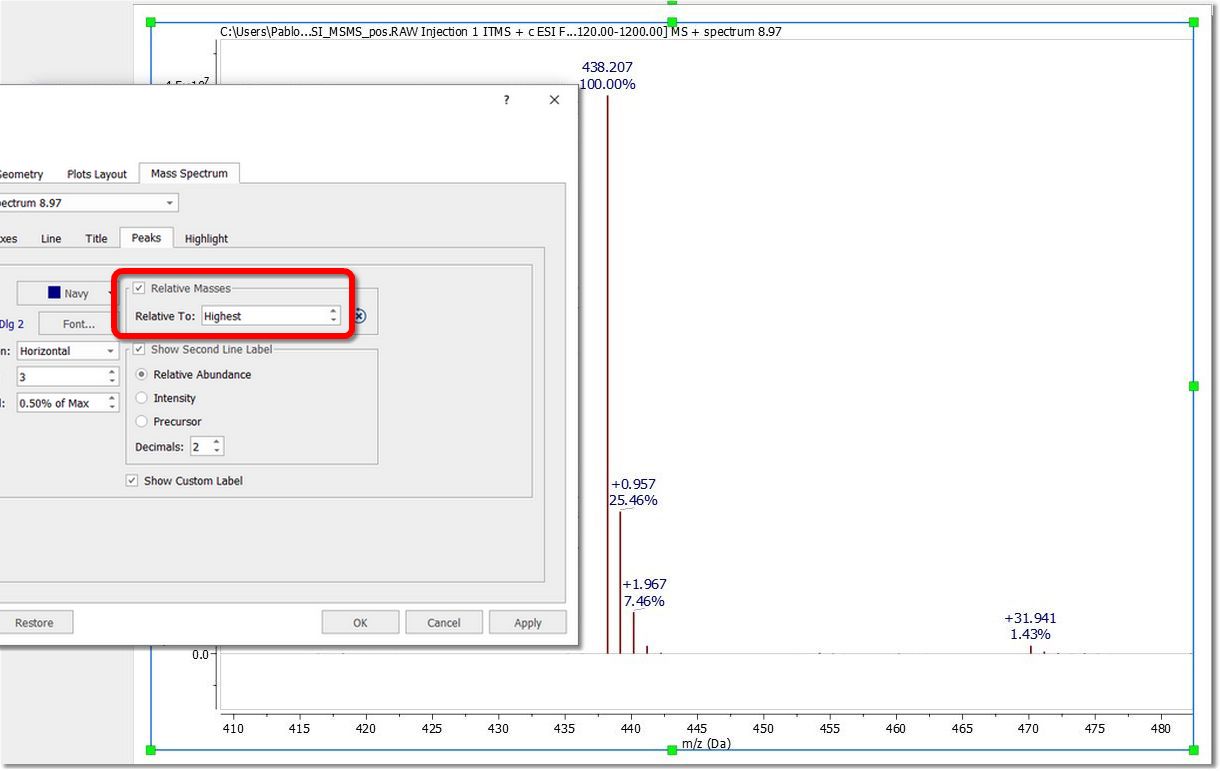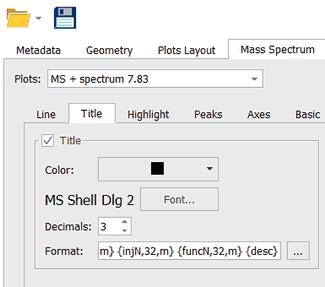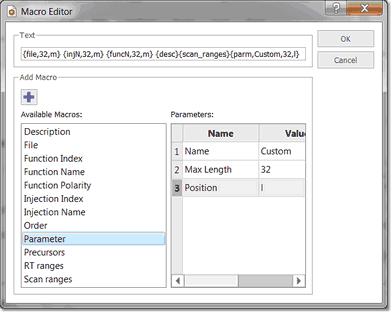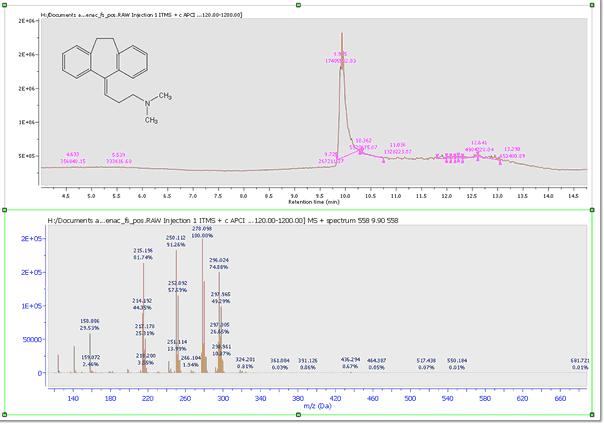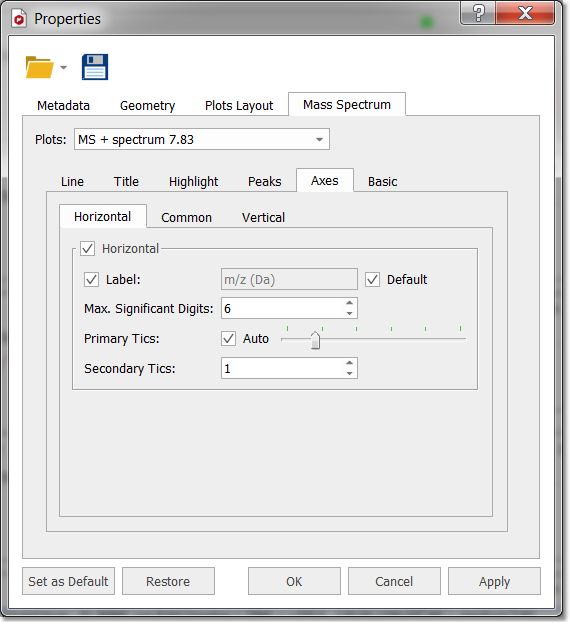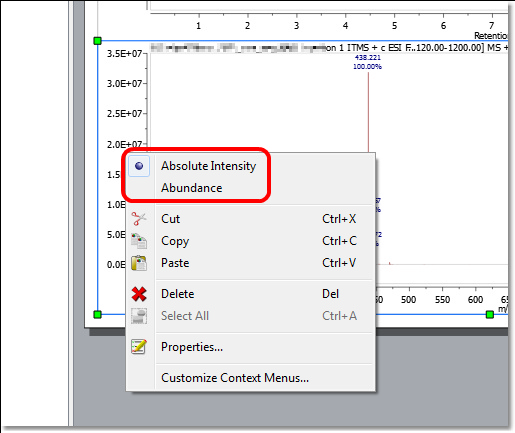Mnova 允许您自定义频谱的几乎所有属性。您可以通过菜单 "主页/属性 "或在波谱显示屏上双击鼠标左键或按下鼠标右键并从弹出 菜单中选择 "属性 " 来选择波谱属性。
双击频谱窗口将显示属性对话框。在此,您可以通过选择对话框中的相应选项卡来修改 TIC 和 MS 图谱的线条、标题、峰值、高亮、轴线和基本属性。
这些属性大多与 NMR 波谱属性相似 。最重要的区别在于 "图谱布局 "和 "峰值 "选项卡。
图谱布局
下面是 "绘图布局 "属性的对话框:
点击 "添加新组 "按钮
您可以选择组的布局(垂直、水平或网格)以及有关数据类型(质量、DAD 或痕量)和图 形类型(色谱、质谱或紫外波谱)的若干限制。您可以选中适用限制的复选框,也可以组合多个选项。
下面的示例显示了如何创建包含 4 个新组的图谱。一个组(编号 5)用于绘制任何质谱图(极性或顺序不限),另一个组用于绘制任何水平布局的质谱图(编号 4),另一个组用于绘制任何 DAD 色谱图(编号 3,垂直布局),还有一个组用于绘制任何 DAD 波谱图(编号 2;水平布局的紫外波谱)。如果其他组中没有任何其他对象,则使用默认组。
您可以从 此处下载上述 "属性 "文件 。然后单击 "属性 "对话框的 "加载 "按钮加载该文件,并打开 MS 数据集。使用 MS 浏览器 显示 DAD 色谱图,并 使用 十字准线 选择色谱图中给定保留时间处适用的 MS 或 UV。要获取附加波谱,您需要点击 "Append(添加)"按钮
在这里,您可以看到结果,TIC 位于顶部,随后是多条 MS 图谱、总吸光度色谱图(作为 DAD)和多条 UV 图谱:
您可以使用 "属性 "对话框中的适用选项加载/保存并选择默认的图谱布局。
您可以 从 MS 文档中 生成 布局模板 。 下面是一个示例:
当然,布局模板中会嵌入所需的 "属性",包括所选的 "绘图布局"。您只需双击布局模板中的每个项目,就能看到内嵌的 "属性"。 双击布局模板的 MS 框将显示每个图谱(波谱和色谱)的布局属性:
在 MS 布局模板文件中,您可以打开/关闭 Plots Setup(图谱设置)选项卡中指定的处 理应用。该选项会正确保存在生成的版面模板文件中:
将任何色谱/波谱的属性设置为默认时,可以选择受影响的图谱类型(图谱子类型、质谱极性、质谱顺序)。
当出现冲突时: - 更通用的设置会覆盖现有的更具体的设置。 - 更具体的设置会覆盖特定绘图中的常规设置。其他设置的属性将被恢复。 峰值属性 您可以在下图中看到 TIC 的 "峰值属性"。在这里,您可以 "显示楔形 "和 "基线"(并选择阈值),也可以在峰值标签中添加第二行,显示强度、基线高度、面积或纯度(显示 每个峰值的积分占所有积分峰值的百分比)等信息 。请注意,"面积 "不能用作定量值。
下面是 TIC 的示例,纯度值位于第二行:
下面是 MS 图谱的 "峰值属性 "对话框。在该窗口中,您可以更改色谱峰标签的颜色、字体和小数位数,还可以显示/隐藏 "第二行标签(可包含'强度'或'相对丰度'信息)"。
您可以选中适用的复选框,启用显示相对质量而非绝对质量。质量将相对于当前视图中最高峰的位置。因此,如果用户想查看某个特定峰的相对质量,必须确保该峰是当前视图中的最高峰。该属性默认为禁用。
在 "属性/峰 "对话框中还可以更改峰标签的方向(水平/垂直)。
在标签菜单中选择 "标题",将显示以下窗口:
点击该图标
下面是更改某些属性后 TIC 和 MS 的示例:
选择 "轴 "选项卡后,您可以为每个绘图单独更改单位:
如果要更改所有质谱的单位,则需要使用上下文菜单(右键单击垂直轴):
标签: 如果选中默认值复选框,则表示 Mnova 会将标签设置为该图的默认值(因此标签行编辑器仍处于禁 用状态)。如果未选中,则标签将设置为用户在线条编辑器中设置的任何值。
默认值为 水平轴: 质谱: m/z (Da) 紫外波谱:波长(纳米) 色谱图保留时间(分钟)
纵轴: 质谱: 强度 紫外波谱吸收率 色谱图:如果当前数据提供者提供了轴标签,则将使用该标签。如果没有,则分别使用 Absorbance 或 Intensity 来表示是紫外色谱还是其他类型的色谱。
有关 Mnova 常规属性的更多信息,请 点击此处。 |